Uninstall advanced mac cleaner as you normally would Kill the helperamc process in activity monitor Run the first command (open terminal copy, paste and press enter) Kill the helperamc process in activity monitor again Run the second command. Select Advanced Mac Cleaner in the startup menu list and click on the “-” icon. Remove Advanced Mac Cleaner traces from Safari. Erase all the dangerous extensions. For that, open the web browser and then click Safari in the menu in the upper left corner of the desktop screen. After that, select Preferences. Find Advanced Mac Cleaner folder and delete it by dragging it to the trash catalog in the bottom dock. Then, open Find menu again and choose Secure empty trash option. Finally, restart your Mac. We want to make clear that in order to remove Advanced Mac Cleaner from your computer properly.
Threat Summary
| Type: | Malware |
| Sub-type: | Potentially Unwanted Program |
| Damage Level: | Low |
| Reported: | August 19, 2018 |
| Updated: | August 19, 2018 |
| Posted By: |
Advanced Mac Tuneup is a rogue application that targets Macintosh based operating systems. It is also labeled as malicious tool that when installed on the computer may cause troubles and irritation. In the usual course of deploying Advanced Mac Tuneup, authors of this program are using invasive and misleading technique. Installer files of this unwanted program are embedded on various software like free games, tools, and fake program update.
Victims may also acquire Advanced Mac Tuneup from the official web site through browser redirect issue that adware may have dropped on your Internet browser program. With the help of promotional materials and deceiving techniques, there are quite a number of people that were misguided into installing Advanced Mac Tuneup.
About Advanced Mac Tuneup (from advancedmactuneup.com)
Need help in removing unnecessary files to get some extra space? Advanced Mac Tuneup is the perfect tool which makes all the work a piece of cake. It is a multi-purpose cleaning tool which helps to clean app cache, browser history, other temporary files and junk files. It is not only a cleaning tool but also a performance booster and a maintenance dynamo.
Overview
Third-party programs like free games, tools, media players, and bogus program updates are the main player that unfolds Advanced Mac Tuneup onto users computer. With these unknown programs, malicious items can be easily sneaks into the computer by running a multiple instance of software installation. However, only the main program is visible to the user. They are unaware that Advanced Mac Tuneup is also being loaded.
When Advanced Mac Tuneup starts running, it may provide several actions to misinform users. Either it will issue alerts or it may run scans on the computer and hard drive. Next, it suggests payment for the Advanced Mac Tuneup full version.
With the illusory tactics used by Advanced Mac Tuneup to encourage user into paying for the full version, many victims are forced into obtaining this bogus software. After realizing that Advanced Mac Tuneup is ineffective, they resort into uninstalling the program and demanding for refund. However, it is too late. Money has taken away by the maker of this fraud program.
Advanced Mac Tuneup Removal Steps
To effectively remove Advanced Mac Tuneup from your computer, please follow the removal procedures as stated below. It is also vital to scan the system with anti-virus, anti-malware, and security tool as presented. Junkware removers we provided on this site are completely free to use.
Force Quit Advanced Mac Tuneup
1. From Apple Menu, choose Force Quit. Alternatively, press and hold down Command + Option + Esc on your keyboard.
2. On the Force Quit Applications window, select Advanced Mac Tuneup and click the Force Quit button.
This method should end any running background process that belongs to unwanted application.
Scan and Remove Advanced Mac Tuneup with Bitdefender Adware Removal Tool
1. Download Bitdefender Adware Removal Tool for Mac from official website. [Download Now]
2. Unzip the file and run it on your Mac system.
3. On the main console, click on Search for Adware.

4. Remove all threats after the scan. If this procedure is not sufficient in getting rid of Advanced Mac Tuneup, please proceed to the next step.
Uninstall Advanced Mac Tuneup browser extension
1. Uninstall Advanced Mac Tuneup extension, add-on, or plug-in from affected browser. This method will remove all malicious codes integrated into the browser.
For Safari Browser
Open Safari browser and select Preferences from the top menu. Then, choose Extensions tab to display all installed third party software. Look for Advanced Mac Tuneup and remove related entry.
For Chrome Browser
Open Google Chrome and select Preferences from the menu. Next, click on the Extensions link which is located on the left side of the window. Once the list shows up, select Advanced Mac Tuneup and uninstall it from the browser.
For Firefox Browser
Open Mozilla Firefox and select Add-ons from the Tools menu. Find Advanced Mac Tuneup from Extensions and Plugins and delete if it is present.
2. Once you completed uninstall process of Advanced Mac Tuneup extension, please restart the affected browser.
Delete Advanced Mac Tuneup file manually
1. Go to User library. To do this, go to your Finder and select Go menu. From the list, click on Go to Folder command and input the following string: ~/Library/LaunchAgents
2. Press Return on your keyboard to open the LaunchAgents folder.
3. Inside the said folder, you will see the following files:
Advanced Mac Tuneup.AppRemoval.plist
Advanced Mac Tuneup.download.plist
Advanced Mac Tuneup.ltvbit.plist
Advanced Mac Tuneup.update.plist
4. Drag them all to your Trash. Empty the Trash Bin and restart the computer.
5. Go to Finder once more and Go to Folder using this string: ~/Library/Application Support
6. Press Return on your keyboard to open the Application Support folder.
7. Once more, find any items with word Advanced Mac Tuneup and put them to your Trash. Please restart the computer.
8. Lastly, go to your Finder and select Go menu. From the list, click on Applications command. Look for Advanced Mac Tuneup and drag it to Trash.
Scan Again with with Anti-malware Tool
1. Download the most recent version of Malwarebytes Anti-Malware for Mac. [Download Now]
2. Double-click to open the .Dmg file and drag the program onto Applications folder to install.
3. Run the anti-malware tool.
4. Click Scan to start checking the computer for items related to Advanced Mac Tuneup and other malware.
5. After scanning the computer, the tool will issue a list of detected threats.
6. Click on Remove Selected Items to start deleting all identified threats.
By MiniCreo, on March 26, 2019, in Mac Uninstaller |
I incautiously installed Advanced Mac Cleaner on my MacBook Pro (what a MISTAKE) and now I find no way to remove it. I'm using macOS 10.12 Sierra, and I was fed up with closing endless advanced mac cleaner popups. Is advanced mac cleaner a virus itself?
Antivirus software for both macOS and Windows OS was originally developed to detect and remove computer viruses, hence the name. However, some deceptive antivirus software may provide even more dreadful than other computer threats. And Advanced Mac Cleaner is one of this kind.
According to users and editors from many reputable websites, Advanced Mac Cleaner is a potentially unwanted program (PUP) that typically infiltrates systems without users' consent. So how can one completely uninstall and remove Advanced Mac Cleaner from macOS? Read this article to find a solution.
Table of Content:
Part 1: How To Manually Remove Advanced Mac Cleaner
Since the macOS is open platform, you can remove Advanced Mac Cleaner by dragging and dropping it from Applications folder to Trash. However, this method doesn't guarantee complete removal because Advanced Mac Cleaner will leave its leftovers (caches, logs, support files) on your Mac's hard drive. So follow steps below to learn how to remove Advanced Mac Cleaner from your Mac manually.
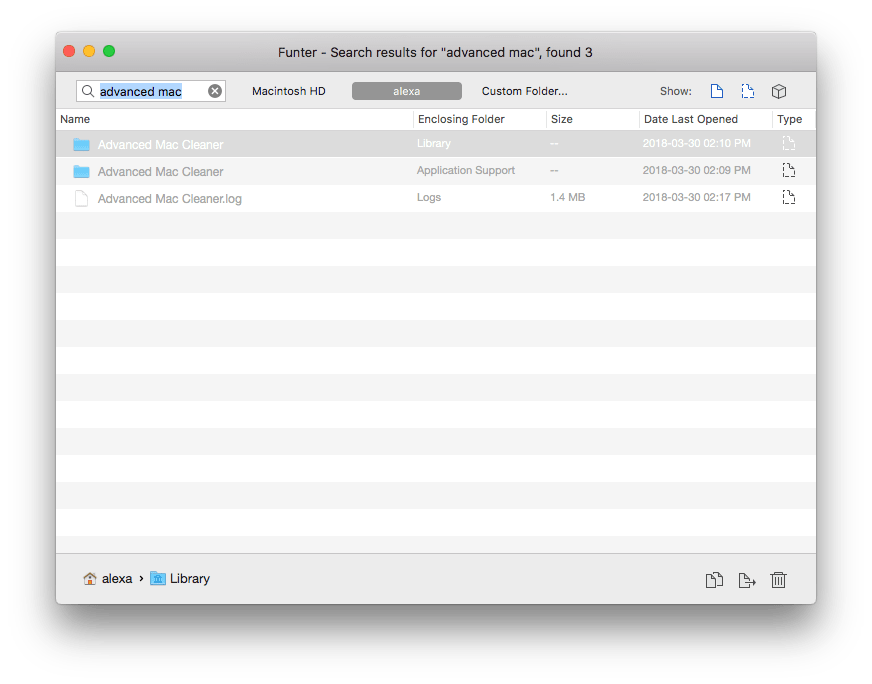
- Step 1: To uninstall Advanced Mac Cleaner, open Finder > Applications > Advanced Mac Cleaner:
- Step 2: After moving the Advanced Mac Cleaner application file to Trash, these are still Advanced Mac Cleaner related anti-virus engines, login items, and other 'Hidden' components. To get rid of these Advanced Mac Cleaner leftovers, you need to move further: Open Finder > in Menu, click Go > enter ~/Library/.
- Step 3: You may see a large amount of system file folders here. Now locate the Advanced Mac Cleaner leftover files by digging into each folder. They are possibly stored in the following folders: Application Support | Caches | Containers | Frameworks | Logs | Preferences | Saved | Application State | WebKit
- Step 4: Drag the files associated with Advanced Mac Cleaner to Trash > Empty Trash and restart your Mac to finish the removal of Advanced Mac Cleaner.
Part 2: How To Completely Remove Advanced Mac Cleaner
Can't Uninstall Advanced Mac Cleaner
As we mentioned above, to uninstall Advanced Mac Cleaner by hand is labor-taking and time-consuming. What's worse, some mistake operations will cause unknown disaster on your Mac. That's why you should use a professional Mac App Uninstaller program to remove Advanced Mac Cleaner completely, safely and quickly.
Omni Remover 2 is made to simplify all these Advanced Mac Cleaner uninstalling steps and get things done in 1-2-3 click. Read on to learn how to remove Advanced Mac Cleaner with Omni Remover 2. (Learn How To Uninstall MacKeeper Mac).
Step 1: Download Omni Remover 2
First up, click here to download Omni Remover (for macOS 10.8 and above) > Install > Open Omni Remover 2 on your Mac.
How To Uninstall Advanced Mac Cleaner on Mac Step 1 Step 2: Start Uninstalling Advanced Mac Cleaner
In Omni Remover 2 > App Uninstall > Click Advanced Mac Cleaner > Clean Uninstall.
How To Uninstall Advanced Mac Cleaner Step 2 Step 3: Removal of Advanced Mac Cleaner Completed
Then Omni Remover 2 will start scanning all Advanced Mac Cleaner data/files > After it finished scanning, click Clean Uninstall to start uninstall Advanced Mac Cleaner from your Mac.
How To Uninstall Advanced Mac Cleaner Step 3
Have you successfully uninstalled Advanced Mac Cleaner with our suggestions above? If you still have problems, feel free to drop us a line in our Contact Pages. Before leaving this page, make sure you have downloaded Omni Remover 2, which is capable of removing Advanced Mac Cleaner easily and cleaning up all app cache junks in one click. Give it a try here: Free Download Now >
Omni Remover 2
Version 2.1.0 (26 March, 2019) / Support macOS Mojave
Category: Mac Uninstaller
Uninstall Advanced Mac Cleaner App
More iPhone/Mac Related Tips
Uninstall Advanced Mac Cleaner On Macbook Air
Tags: Uninstall iTunes MacUninstall Office 2011 MacUninstall FirefoxUninstall Kaspersky MacUninstall MacKeeperUninstall Google Earth MacUninstall Steam MacUninstall Adobe Flash MacUninstall Citrix Receiver MacUninstall Spotify MacUninstall Dropbox MacUninstall Skype MacUninstall Teamviewer MacUninstall uTorrent MacUninstall Sophos Antivirus MacUninstall Norton MacUninstall Soundflower MacUninstall WinZip Mac