Connect the bootable installer to a compatible Mac. Use Startup Manager or Startup Disk preferences to select the bootable installer as the startup disk, then start up from it. Your Mac will start up to macOS Recovery. Learn about selecting a startup disk, including what to do if your Mac doesn't start up from it. Choose your language, if prompted. EaseUS CleanGenius: The best Mac hard drive cleaner software for Mac system. You can clean or move files to free up disk space to ensure that your Mac is running smoothly. Disk ejector: Using this one will allow you to eject the mounted drives, such as external storage disks, CD and DVD disks, SuperDrive, network storage and disk images.
Cd Drive Cleaner For Car
Clean Installing OS X Yosemite | The three steps to clean installing OS X Yosemite
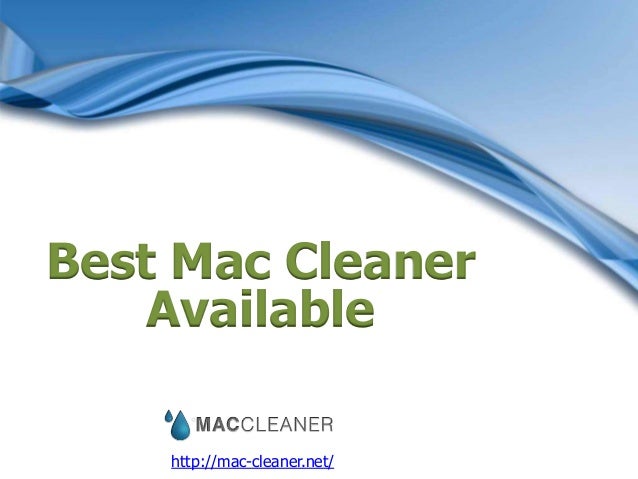
Do you want a brand new start on your Mac with no apps or files? A clean install of OS X Yosemite is just the thing for you. Now, there are three things you’re going to want to do in order to perform a clean install: clean up your Mac (which is a quick, easy task with CleanMyMac X), back it up with Time Machine, and then install a fresh copy of OS X Yosemite.
We’ll go over all three steps below. So, let's start with number one — Cleaning up your Mac.
Step 1: Clean up your Mac
So listen, you’re definitely going to want to do a backup of your Mac in case something goes wrong. To make that process easier, you should first clean up your Mac. It may sound like a daunting task, however, there are tools that can help you out, like CleanMyMac. Cleaning up your Mac with CleanMyMac X will save you time and the stress of cleaning it up yourself. Download CleanMyMac X and follow the steps below before backing up your Mac:
- Launch CleanMyMac X.
- Click Scan.
- After it’s done scanning, click Run.
And that’s all it takes to do basic Mac cleanup with CleanMyMac X. If you’d like to clean up more junk on your Mac, check out the sections on the left side of the app. It will help you take care of tons of other cleanup items. After you’re done cleaning the junk off your Mac, it’s time for the next step.
Step 2: Back up your Mac
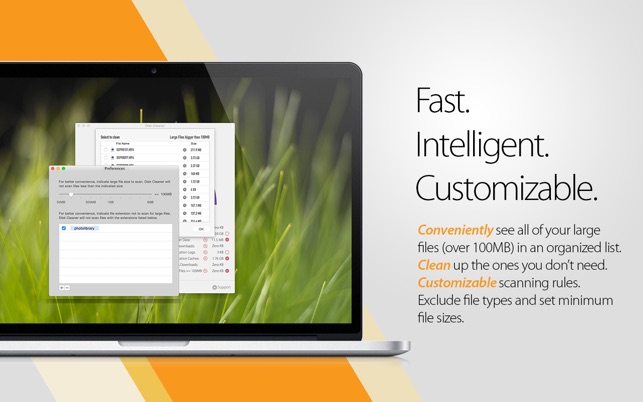
Backing up is just good practice. If something goes wrong, you don’t want to be left stranded without a backup of your Mac. Now, if you don’t wish to back up your Mac, you can proceed to step three. But remember, if you don’t have a backup and something goes wrong, you won’t be able to recover or restore anything from your current Mac. With that said, here are the steps for backing up your Mac:
- Go to your Applications folder and click Time Machine.
- Click on “Select Disk.”
- Select the external drive you wish to save your backup. An Apple Time Capsule is the ideal place to save it to. If you don’t have one, choose a different external drive.
- Click “On” to turn Time Machine on; the button is located on the left-hand side of the menu.
- To the right, below the name of the storage device, you’ll find, “Oldest backup,” “Latest backup,” and “Next backup.” Your backup should start within the next 5 minutes.
Once you’re done backing up your Mac, head to the next section.
Step 3: Clean Install OS X Yosemite
Cd Drive Cleaner Mac
It’s time for a clean install. We’re going to show you how to do it without using a USB drive, which makes it much easier and less confusing. So to start, you should download OS X Yosemite from the Mac App Store. Once it’s finished downloading, it’ll immediately load up on your screen. Follow the instructions to install OS X Yosemite. Once it’s done, it’ll ask you to restart your Mac. Do it, and once it’s loaded up, we’ll start the clean install process:
- We’re going to restart your Mac again. But this time, hold down Cmd+R. (Keep holding it down while it restarts, do not let go!)
- Now, your Mac should load a screen with a few options (you can let go of Cmd+R now).
- Select the Disk Utility option.
- In the window, at the top of the left bar, select your Mac’s Main Drive. It should be something like MainHD.
- Now, select the Erase tab, located next to the First Aid button at the top-center.
- Near the center of the window, select the Format drop-down list and select “Mac OS X Extended (Journaled)” as the type.
- Click Erase (this will erase your main drive!) and allow some time for the drive to format.
- When it’s finished, close out Disk Utility and select “ReInstall OS X” from the menu. It will ask for your Mac App Store password to redownload OS X Yosemite. Give it a minute to do so.
- A new window should pop up and OS X Yosemite should begin to install. If it does not, press back and enter your password again.
- Once again, follow the install instructions and enjoy your newly clean-installed OS X Yosemite.