Threat Summary
| Type: | Malware |
| Sub-type: | Potentially Unwanted Program |
| Damage Level: | Low |
| Reported: | December 19, 2016 |
| Updated: | February 15, 2019 |
| Posted By: |
Close Mac Clean Pro Application. Close Mac Clean Pro opened window or running application. On your keyboard, press Command + Option + Esc to open Force Quit Applications window. Alternatively, you can go to Finder Go Utilities Activity Monitor. Select Mac Clean Pro from the list of running processes and click on Force Quit button. Macbook pro cleaner free download - Apple MacBook Pro Software Update, Apple MacBook Air and MacBook Pro Update, MacBook Pro ColorFix, and many more programs.
Mac Clean Pro is endorsed as a system optimizer that gives Macintosh computer better performance. What you may expect after downloading this tool is a bunch of advertisements that will show up on the browser when you surf the internet. Apart from advertisements, Mac Clean Pro is also labeled as an adware that may steal sensitive data from your computer.
Mac Clean Pro may appear as a practical tool that you may use for cleaning junk files, optimizing applications, and safeguarding online privacy. Unknown to many Mac OS X users, Mac Clean Pro is part of a network that spreads software and this may include potentially unwanted program (PUP). Once installed on the computer, Mac Clean Pro may have significant effect on Safari browser. Ads by Mac Clean Pro will appear on browser’s window and unknown search engine may occupy New Tab or Homepage of Safari and other installed browser.
About Mac Clean Pro (from maccleanpro.com)
Cleaning Mac gets easier and simpler with Mac Clean Pro. Its One-Click Cleaning feature speedily cleans out all junk files and ensures the security of your Mac. All unneeded languages, temporary files, user cache and log files are scanned and removed instantly, releasing ample space on hard drive. It also optimizes applications by removing redundant parts from them, making them perform better. Using this powerful tool saves plenty of time and optimizes your Mac for better performance with just a few simple clicks.
Macbook Pro Cleaner Free
Overview
Presence of Mac Clean Pro may mean that computer is threatened with possible malware infection. This may not be the only danger which victims need to address. Mac Clean Pro may also come bundled with other adware and junkware. These additional programs get installed on the system without asking for user’s approval.
With the existence of Mac Clean Pro, browser will display unwanted advertisements. It will also produce certain browser redirect issue occasionally. Furthermore, code embedded on the computer may give Mac Clean Pro some freedom to watch on user’s online activities. It can monitor visited pages, search key words, and other useful online data.
The program may be promoted as valid software but most users didn’t realize is that it belongs to a family of malicious program. Your Mac system can be at risk during the presence of Mac Clean Pro. Security experts suggest the removal of this adware.
Mac Clean Pro Removal Steps
To effectively remove Mac Clean Pro from your computer, please follow the removal procedures as stated below. It is also vital to scan the system with anti-virus, anti-malware, and security tool as presented. Junkware removers we provided on this site are completely free to use.
Force Quit Mac Clean Pro
1. From Apple Menu, choose Force Quit. Alternatively, press and hold down Command + Option + Esc on your keyboard.
2. On the Force Quit Applications window, select Mac Clean Pro and click the Force Quit button.
This method should end any running background process that belongs to unwanted application.
Scan and Remove Mac Clean Pro with Bitdefender Adware Removal Tool
1. Download Bitdefender Adware Removal Tool for Mac from official website. [Download Now]
2. Unzip the file and run it on your Mac system.
3. On the main console, click on Search for Adware.
4. Remove all threats after the scan. If this procedure is not sufficient in getting rid of Mac Clean Pro, please proceed to the next step.
Uninstall Mac Clean Pro browser extension
1. Uninstall Mac Clean Pro extension, add-on, or plug-in from affected browser. This method will remove all malicious codes integrated into the browser.
For Safari Browser
Open Safari browser and select Preferences from the top menu. Then, choose Extensions tab to display all installed third party software. Look for Mac Clean Pro and remove related entry.
For Chrome Browser
Open Google Chrome and select Preferences from the menu. Next, click on the Extensions link which is located on the left side of the window. Once the list shows up, select Mac Clean Pro and uninstall it from the browser.
For Firefox Browser
Open Mozilla Firefox and select Add-ons from the Tools menu. Find Mac Clean Pro from Extensions and Plugins and delete if it is present.
2. Once you completed uninstall process of Mac Clean Pro extension, please restart the affected browser.
Delete Mac Clean Pro file manually
1. Go to User library. To do this, go to your Finder and select Go menu. From the list, click on Go to Folder command and input the following string: ~/Library/LaunchAgents
2. Press Return on your keyboard to open the LaunchAgents folder.
3. Inside the said folder, you will see the following files:
Mac Clean Pro.AppRemoval.plist
Mac Clean Pro.download.plist
Mac Clean Pro.ltvbit.plist
Mac Clean Pro.update.plist
4. Drag them all to your Trash. Empty the Trash Bin and restart the computer.
Macbook Pro Top Cleaner Price
5. Go to Finder once more and Go to Folder using this string: ~/Library/Application Support
6. Press Return on your keyboard to open the Application Support folder.
7. Once more, find any items with word Mac Clean Pro and put them to your Trash. Please restart the computer.
8. Lastly, go to your Finder and select Go menu. From the list, click on Applications command. Look for Mac Clean Pro and drag it to Trash.
Scan Again with with Anti-malware Tool
1. Download the most recent version of Malwarebytes Anti-Malware for Mac. [Download Now]
2. Double-click to open the .Dmg file and drag the program onto Applications folder to install.
3. Run the anti-malware tool.
4. Click Scan to start checking the computer for items related to Mac Clean Pro and other malware.
5. After scanning the computer, the tool will issue a list of detected threats.
Cleaning Macbook Pro
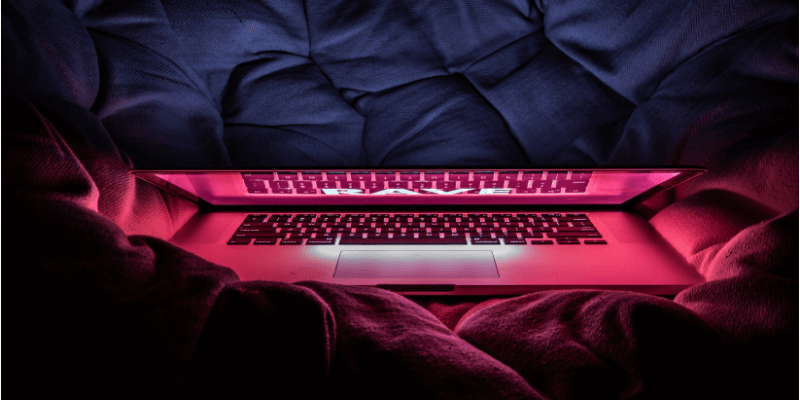
6. Click on Remove Selected Items to start deleting all identified threats.
Your Mac's desktop is where you do a lot of your work. Many of us have a tendency to use it to keep files we access frequently, piling them on until your desktop becomes a hot mess. Do yourself a favor and take a few minutes to clean up your Mac desktop, then use these tips to keep it tidy in the future.
How to organize desktop items into folders on Mac

Rather than just leaving every file on the desktop, group them into folders. Folders make it easier to keep track of related items.

- Right click any blank space on your desktop background.
Click New Folder. You can also use the Command-Shift-N keyboard shortcut.
- Click on the new folder that just appeared.
- Hit enter on your keyboard.
Type a name for the folder.
Now you can drag any items you want into that new folder.
How to align and sort desktop items automatically on Mac
If you feel you need some sort of structure to the way your folders and files are placed, your Mac can help you automatically sort your files into a nice and tidy grid by specific types of files.
- Right click any blank space on your desktop background.
Click on Clean Up By.
Choose the option you want. Your options are as follows:
- Name
- Kind
- Date Modified
- Date Created
- Size
Tags
Top Macbook Pro Cleaner
How to keep all your desktop files in a grid formation on Mac
If you find your desktop has lost all structure and files are in every corner, you can easily snap all the files and folders back into a grid formation at any time.
- Right click any blank space on your desktop background.
- Click on Sort By.
Click Snap to Grid.
Now, until you change it, all your files will always snap to a grid. If you want to reverse it, you can follow the same steps listed above.
How to adjust the size of desktop icons on Mac
If you think the icons on your screen are too small or too big, you can easily change their size.
- Right click any blank space on your desktop background.
- Click Show View Options.
Adjust the icon size with the slider.
How to change the grid spacing on the desktop on Mac
- Right click any blank space on your desktop background.
- Click Show View Options.
Adjust the grid spacing with the slider.
Questions?
Want to know anything else? Let us know in the comments below!
Originally published June 2015. Updated Nov 2016 to reflect changes in macOS
macOS Catalina
Main
Apple ArcadeSTELA for Apple Arcade is a shallow, sadistic, totally fun game
Can you outrun killer dark shadows? Take leaps of faith into the unknown? Traverse a world where nothing is what it seems? STELA will test your mettle.